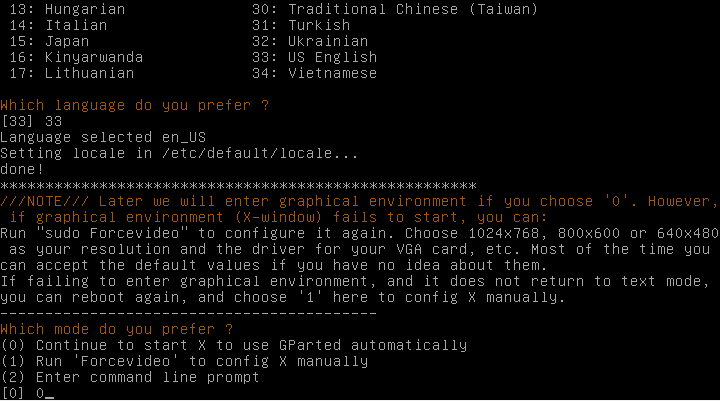Wie Du ein 16GB-Image auf eine 8GB oder 4GB SD-Karte ohne Linux-Befehle zurückspielst

Eines vorweg - die Methode ist leider nicht ganz kostenlos, da das Programm Acronis ca. 30€ kostet. Dafür erspart es Dir aber eine Menge Tipp-Arbeit, die die anderen Methoden leider mit sich bringen. Außerdem kannst Du Acronis auch gleich noch für Deine Windows- oder Daten-Backups hernehmen. Die Investition kann sich also durchaus lohnen. Die Software kannst Du zum Beispiel von Amazon beziehen.
Das Problem
Ein vorhandenes Win32DiskImager-Image auf eine kleinere SD-Karte aufspielen
Du hast Dein Backup ursprünglich mit dem Programm WIn32DiskImager angelegt und dabei eine 16GB SD-Karte verwendet? Jetzt möchtest Du gerne dieses Image auf eine kleinere 4GB oder 8GB SD-Karte zurückspielen? Mit dem Win32DiskImager ist das leider nicht möglich, da nur gleich große oder größere SD-Karten infrage kommen. Manchmal gibt es sogar bei scheinbar gleich großen SD-Karten Probleme das Image wieder herzustallen. Gerade wenn die Sektoren-Anzahl der beiden 16GB-Karten verschieden sind. 16GB ist eben nicht gleich 16GB. Dabei wird folgende Fehlermeldung ausgegeben:

7 Dinge die Du für die Konvertierung brauchst
|
1 |
Win32DiskImager (Freeware) Ein Backup-Tool, mit dem Du ganz einfach komplette SD-Karten ohne großen Aufwand sichern und wiederherstellen kannst. |
|
2 |
SDFormatter (Freeware) Schnell und einfach SD-Karten formatieren. |
|
3 |
GParted Live CD (Freeware) Damit kannst Du Linux-Partitionen (wie auch Raspberry PI Distributionen) mit Hilfe einer Live-CD neu partitionieren. Somit lässt sich die vorgegebene Partitionsgröße ganz einfach reduzieren. Andere Partitionsprogramme scheitern daran leider. Wenn Du lieber von einem USB-Stick statt einer CD booten willst, gibt es hier die entsprechende Anleitung von GParted: |
|
4 |
CDBurnerXP (Freeware) Damit kannst Du das GParted-Image auf eine CD bzw. DVD brennen. Natürlich kannst Du auch ein anderes Brenner-Programm wie Nero oder Alcohol 120%hernehmen. Wichtig dabei ist, dass die CD bootbar ist (Disc-at-once). |
|
5 |
Acronis True Image 2013 inkl. Plus Pack (ca. 30€)
|
|
6 |
Eine größere SD-Karte (32GB oder 64GB)
|
|
7 |
SD-Kartenlesegerät
|
Die Lösung
Wie Du jetzt Dein vorhandenes Win32DiskImager Image schrittweise auf eine kleinere SD-Karte bekommst
Hinweis: Wenn Du nur Dein Raspberry Betriebssystem sichern möchtest, kannst Du direkt bei Punkt 4 einsteigen.
|
1 |
Mit SDFormatter die größere temporäre SD-Karte formatieren Als Vorbereitung solltest Du Deine temporäre SD-Karte vorher erst einmal sauber formatieren. Ich habe dazu meine micro SD-Karte aus meinem Smartphone genommen. Einen passenden micro-SD-Adapter hatte ich ebenfalls noch da. Falls sich evtl. noch Daten darauf befinden, diese natürlich vorher sichern. |

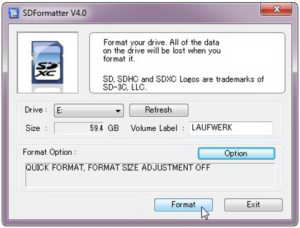
|
2 |
Vorhandenes Win32DiskImager Image auf SD-Karte zurückspielen Jetzt wählst Du Dein damals erstelltest Win32DiskImager Image aus. Bei mir war es ein 16GB-Image für die entsprechende 16GB-SD-Karte. Diese Image stelle ich jetzt temporär auf meine 64GB-SD-Karte wieder her. Den Ablauf kannst Du anhand der Bilder-Reihe gut erkennen:
|
 1. Programm starten
1. Programm starten 2. Image-Datei zum Wiederherstellen auswählen.
2. Image-Datei zum Wiederherstellen auswählen. 3. Auf "write" zum Beschreiben der SD-Karte klicken.
3. Auf "write" zum Beschreiben der SD-Karte klicken. 4. Warten bis der Schreibvorgang abgeschlossen ist (kann etwas dauern).
4. Warten bis der Schreibvorgang abgeschlossen ist (kann etwas dauern).
|
3 |
Mit GParted die SD-Karten Partitionsgröße verkleinern Als nächstes musst Du GParted auf eine CD/DVD brennen bzw. auf einen startfähigen USB-Stick bringen. Danach den Rechner neu starten und im BIOS das CD-Laufwerk bzw. den USB-Stick als zu startendes Medium festlegen. Jetzt sollte GParted in einer eigenen Umgebung gestartet werden. Folgende Auswahl während des Startvorganges sind noch zu treffen:
|
 1. Datenträger wechseln (SD-Karte auswählen)
1. Datenträger wechseln (SD-Karte auswählen) 2. Übersicht über alle Partitionen (verkleinert wird die ext4-Partition)
2. Übersicht über alle Partitionen (verkleinert wird die ext4-Partition) 3. ext4-Partition auswählen und mit rechter Maustaste "Reszie/Move" bestätigen
3. ext4-Partition auswählen und mit rechter Maustaste "Reszie/Move" bestätigen 4. Neue Größe "3500" eintragen und mit "Resize/Move" bestätigen
4. Neue Größe "3500" eintragen und mit "Resize/Move" bestätigen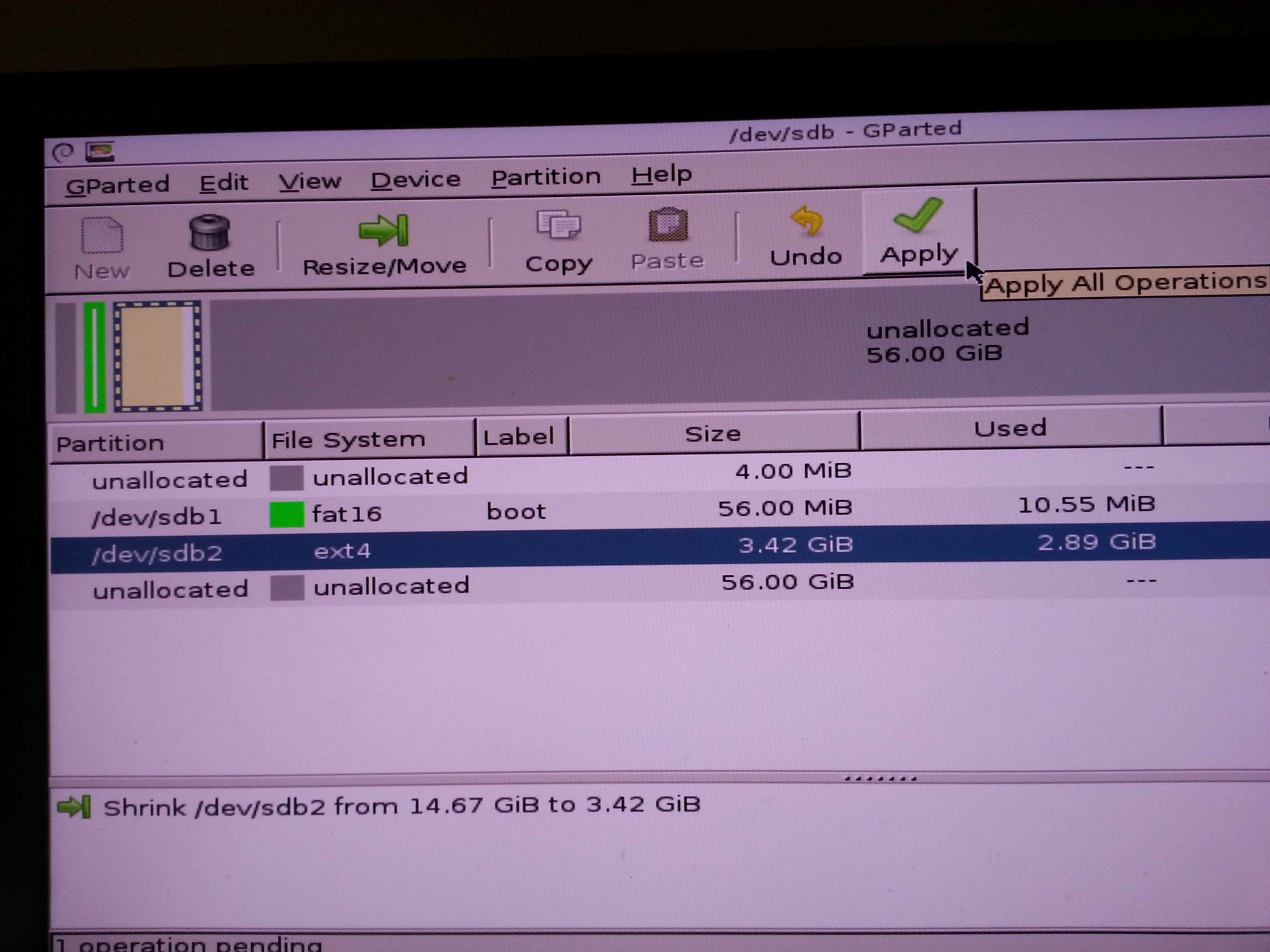 Partitionierung mit "Apply" starten
Partitionierung mit "Apply" starten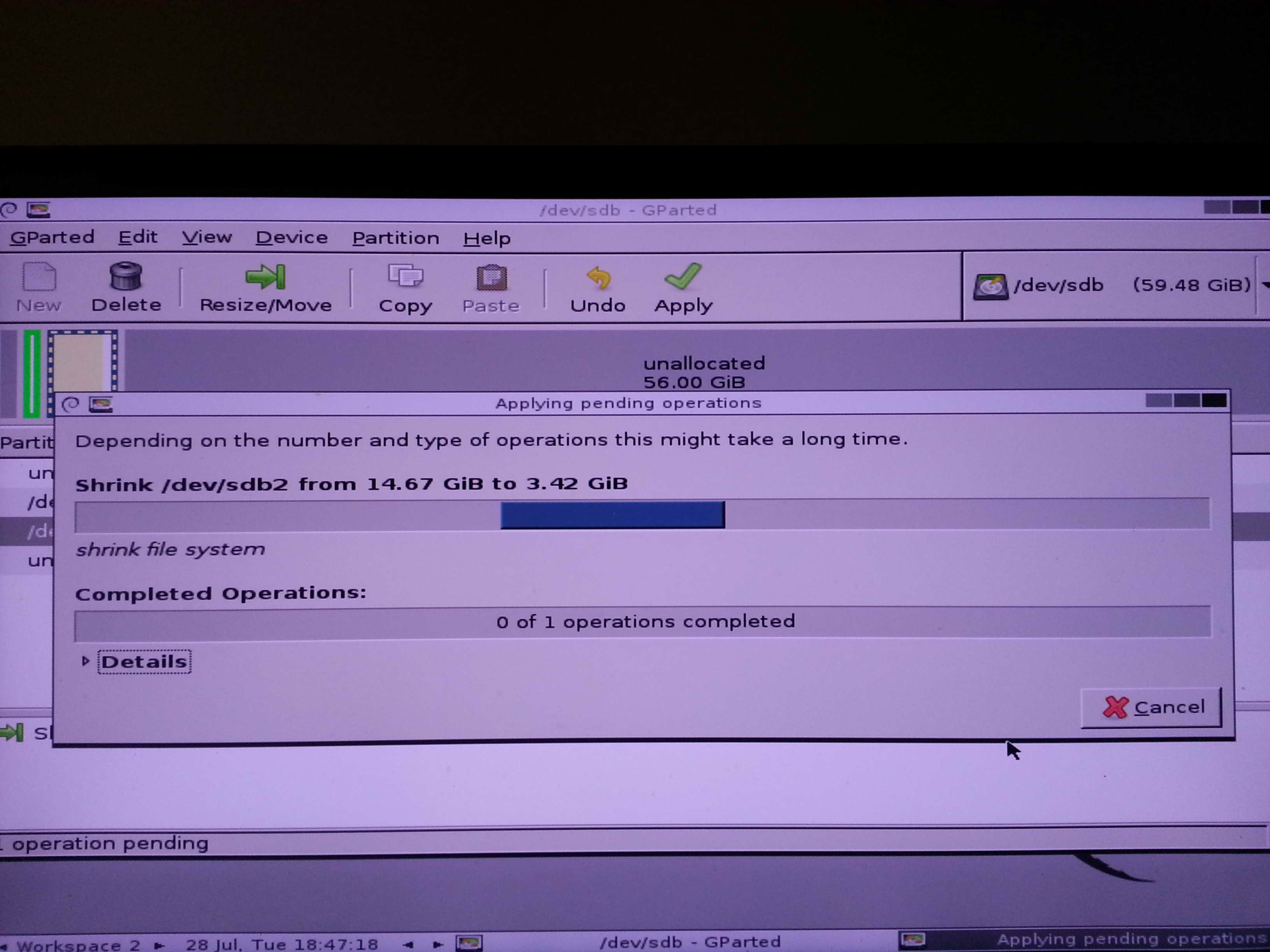 Kurze Zeit warten
Kurze Zeit warten Fertig. Fenster mit "close" schließen
Fertig. Fenster mit "close" schließen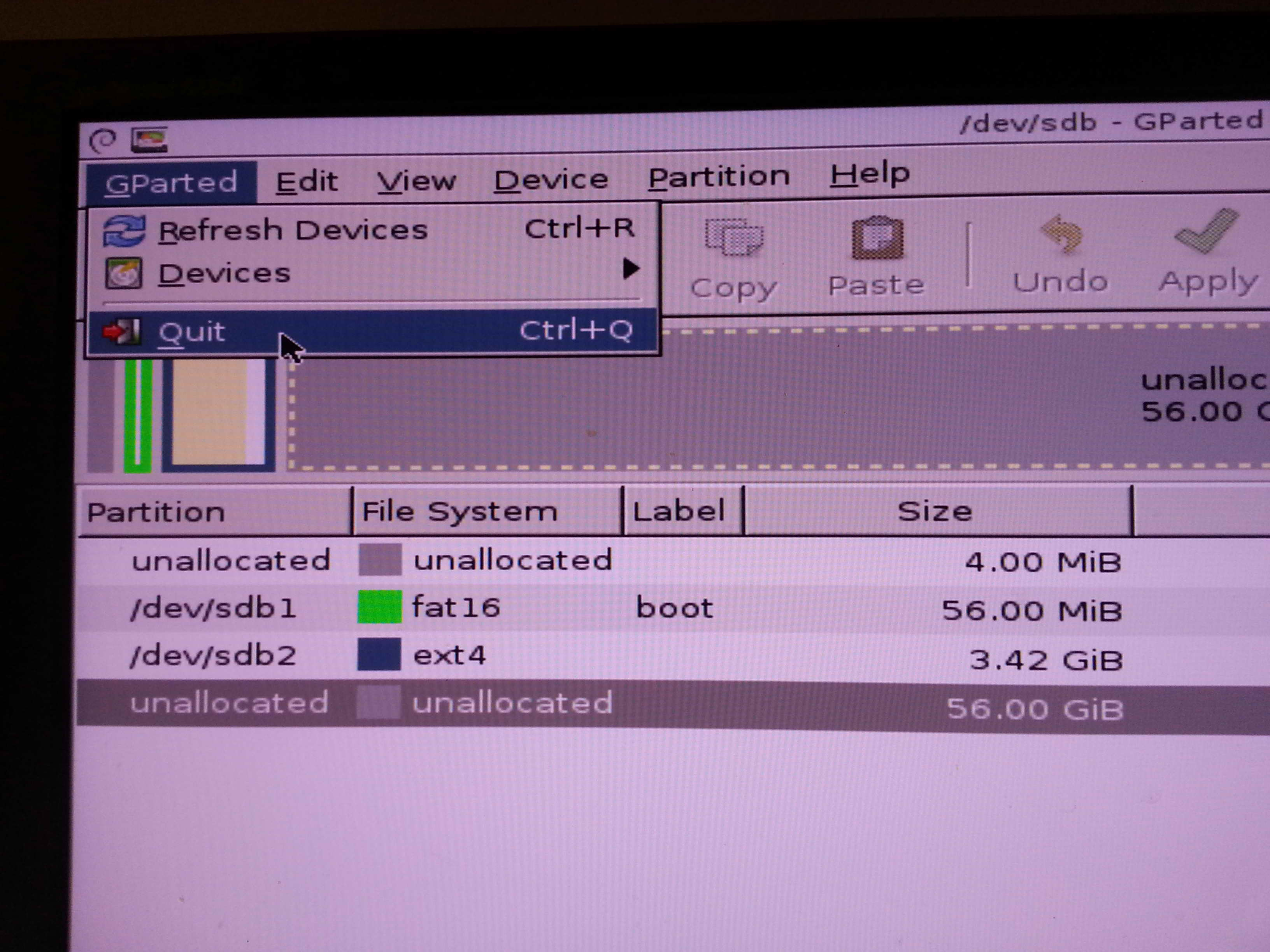 GPartet mit "quit" schließen
GPartet mit "quit" schließen GParted herunterfahren ("Exit Button" oben links)
GParted herunterfahren ("Exit Button" oben links)
|
4 |
Backup mit Acronis True Image Plus Pack erstellen Im Windows könnt ihr dann auch gleich True Image starten. Die temporäre SD-Karte sollte natürlich noch im Kartenlesegerät eingesteckt sein. Um das Backup anzulegen gehst Du wie folgt vor:
|
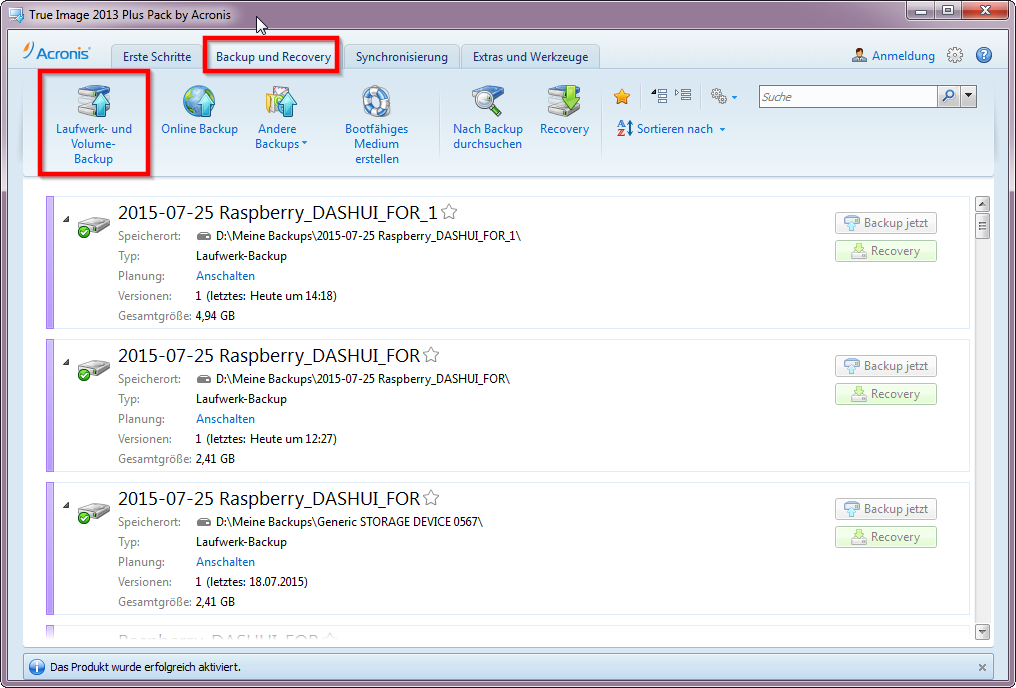 1. "Laufwerks- und Volume-Backup" öffnen
1. "Laufwerks- und Volume-Backup" öffnen 2. Umschalten auf "Zu Laufwerks-Modus"
2. Umschalten auf "Zu Laufwerks-Modus" 3. Backup-Quelle wählen und Optionen festlegen
3. Backup-Quelle wählen und Optionen festlegen 4. Backup-Schema: "Eine Version"
4. Backup-Schema: "Eine Version" 5. "Sektor-für-Sektor sichern" aktivieren
5. "Sektor-für-Sektor sichern" aktivieren 6. Komprimierungsgrad auswählen
6. Komprimierungsgrad auswählen 7. Speicher-Ziel und Dateinamen festlegen. Danach Backup starten.
7. Speicher-Ziel und Dateinamen festlegen. Danach Backup starten. 8. Backup wird erstellt...
8. Backup wird erstellt... 9. Fertiges Backup als Datei
9. Fertiges Backup als Datei
|
5 |
Wiederherstellung des Acronis True Backups auf eine 4GB SD-Karte Nachdem wir das Backup von der 16GB bzw. 64GB SD-Karte erstellt haben, können wir den Wiederherstellungsvorgang auf eine kleinere SD-Karte (4GB oder 8GB) starten. Dazu gehen wir wie folgt vor:
|
 1. Backup der Recovery-Liste hinzufügen
1. Backup der Recovery-Liste hinzufügen 2. Datei asuwählen
2. Datei asuwählen 3. Modus "Recovery" starten
3. Modus "Recovery" starten 4. "Zu Laufwerk-Modus wechseln"
4. "Zu Laufwerk-Modus wechseln" 5. "Optionen für Laufwerks-Recovery" anwählen
5. "Optionen für Laufwerks-Recovery" anwählen 6. "Sektor-für-Sektor" Modus aktivieren
6. "Sektor-für-Sektor" Modus aktivieren 7. Quelle und Ziel auswählen
7. Quelle und Ziel auswählen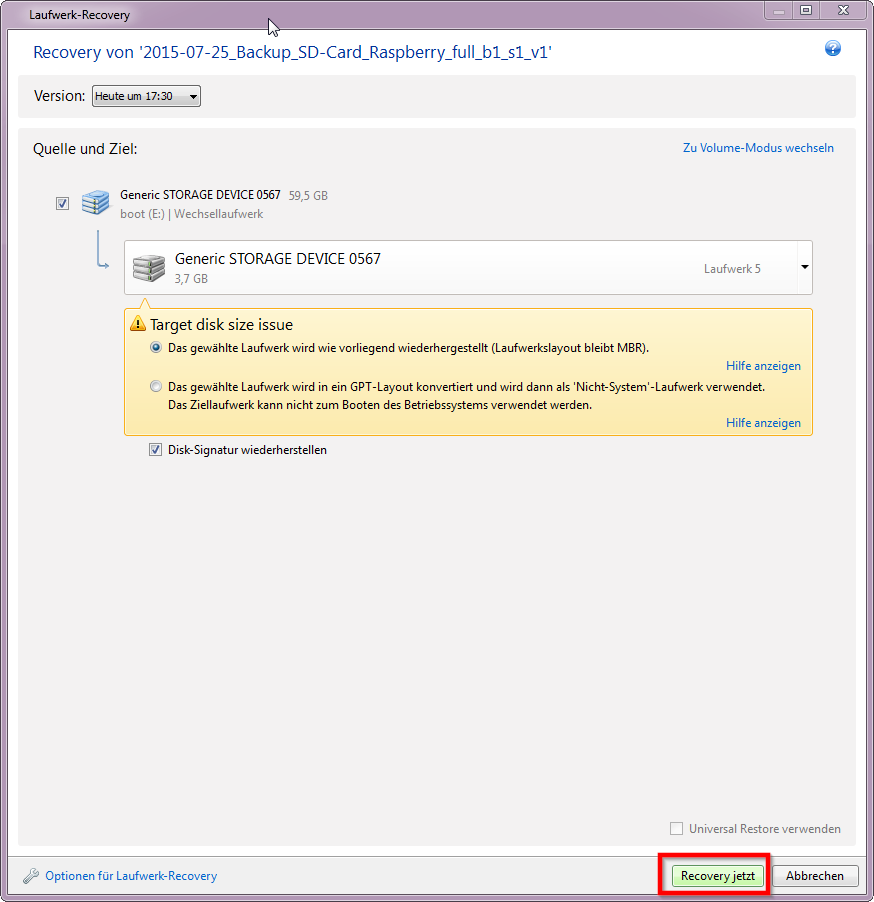 8. Recovery-Vorgang starten
8. Recovery-Vorgang starten 9. Warten bis der Vorgang abgeschlossen ist
9. Warten bis der Vorgang abgeschlossen ist
|
6 |
Erst-Start des wiederhergestellten Raspberry Betriebssystems Es kann sein, dass beim ersten Start des Betriebssystems im Raspberry eine Fehlermeldung zur Partitionierung auftaucht. Einfach den Raspberry neustarten und durchlaufen lassen. Danach sollte der Fehler behoben sein. |
Zusammenfassung
Hier noch eine kurze Einschätzung von mir nach dem Schulnoten-System.
0 Sterne = Note 6
6 Sterne = Note 1
| Bedienbarkeit der Programme |
★★★★★☆ |
gut |
|
| Kosten für die Nutzung |
★★★★☆☆ |
teilweise kostenpflichtig | |
| Umfang des kostenlosen Angebots |
★★★★★☆ |
gut | |
| Zeitaufwand für die Einarbeitung |
★★★★★☆ |
gering |
|
| Zeitaufwand für die Backup Wiederherstellung |
★★★★★☆ |
gering |
|
| Einschränkungen | - Methode ist nicht komplett kostenlos | ||
 Acronis True Image ist ein Backup-Tool für Windows, mit dem ihr ganz einfach Windows- oder auch Daten-Backups durchführen könnt. Ein Backup-Programm mit vielen Einstellmöglichkeiten. Kann ich nur empfehlen. Es ist nach meinem Wissensstand auch das einzigste Tool welches SD-Karten Backups anlegen kann. Es ist wichtig, dass ihr die Version mit dem Zusatz "Plus Pack" nehmt, da ihr damit auch bootbare SD-Karten sichern könnt. Leider geht das mit den "normalen" Acronis-Versionen nicht ohne weiteres.
Acronis True Image ist ein Backup-Tool für Windows, mit dem ihr ganz einfach Windows- oder auch Daten-Backups durchführen könnt. Ein Backup-Programm mit vielen Einstellmöglichkeiten. Kann ich nur empfehlen. Es ist nach meinem Wissensstand auch das einzigste Tool welches SD-Karten Backups anlegen kann. Es ist wichtig, dass ihr die Version mit dem Zusatz "Plus Pack" nehmt, da ihr damit auch bootbare SD-Karten sichern könnt. Leider geht das mit den "normalen" Acronis-Versionen nicht ohne weiteres. Diese brauchst Du nur temporär. Wenn Du Dein Image also damals auf eine 16GB SD-Karte angelegt hast, brauchst Du zum Wiederherstellen mindestens eine 32GB SD-Karte, sofern das Backup nicht auch auf eine normale 16GB-Karte passt (siehe dazu das Problem mit der verschiedenen Sektoren-Anzahl). Ich habe meine 64GB micro-SD-Karte aus meinem Handy genommen und diese in einen Adapter gesteckt. Daten vorher natürlich sichern!
Diese brauchst Du nur temporär. Wenn Du Dein Image also damals auf eine 16GB SD-Karte angelegt hast, brauchst Du zum Wiederherstellen mindestens eine 32GB SD-Karte, sofern das Backup nicht auch auf eine normale 16GB-Karte passt (siehe dazu das Problem mit der verschiedenen Sektoren-Anzahl). Ich habe meine 64GB micro-SD-Karte aus meinem Handy genommen und diese in einen Adapter gesteckt. Daten vorher natürlich sichern! Du brauchst nicht unbedingt ein externes USB SD-Kartenlesegerät. Schau doch erst einmal, ob Dein Laptop ein SD-Lesekarten-Slot hat. Falls Dein Notebook kein SD-Karten-Slot hat, kannst Du Dir bei Amazon ein entsprechendes USB-SD-Kartenlesegerät besorgen. Ich kann Dir eins von der Firma ANKER empfehlen. Es gibt aber auch andere. Du hast die Wahl.
Du brauchst nicht unbedingt ein externes USB SD-Kartenlesegerät. Schau doch erst einmal, ob Dein Laptop ein SD-Lesekarten-Slot hat. Falls Dein Notebook kein SD-Karten-Slot hat, kannst Du Dir bei Amazon ein entsprechendes USB-SD-Kartenlesegerät besorgen. Ich kann Dir eins von der Firma ANKER empfehlen. Es gibt aber auch andere. Du hast die Wahl.